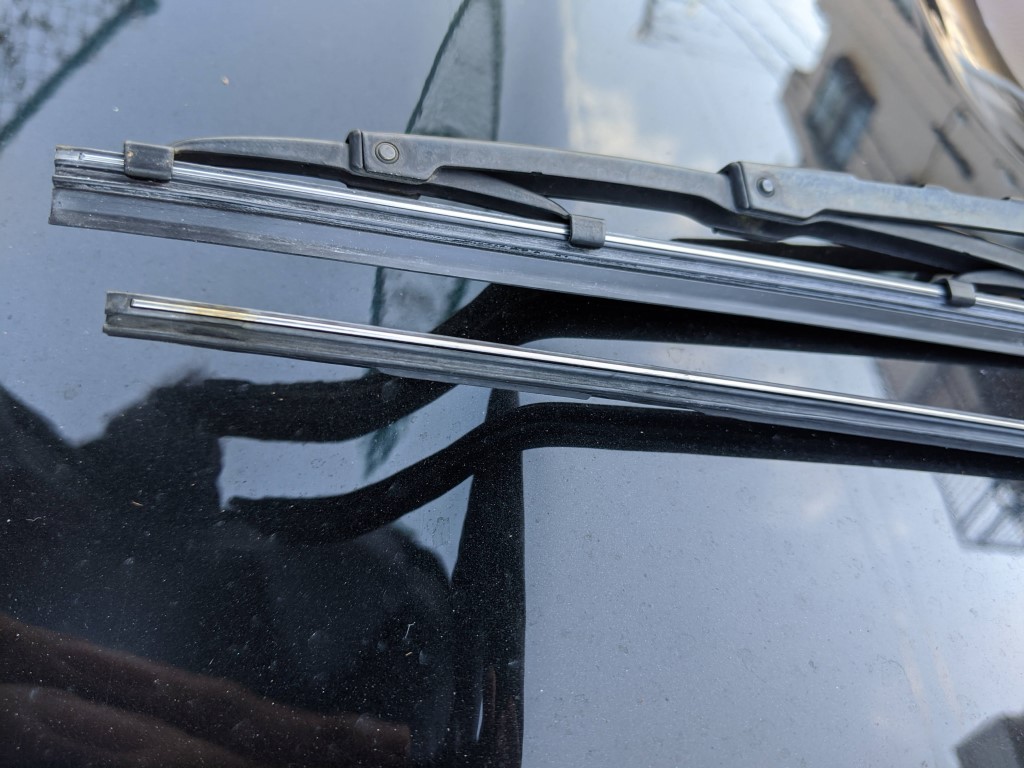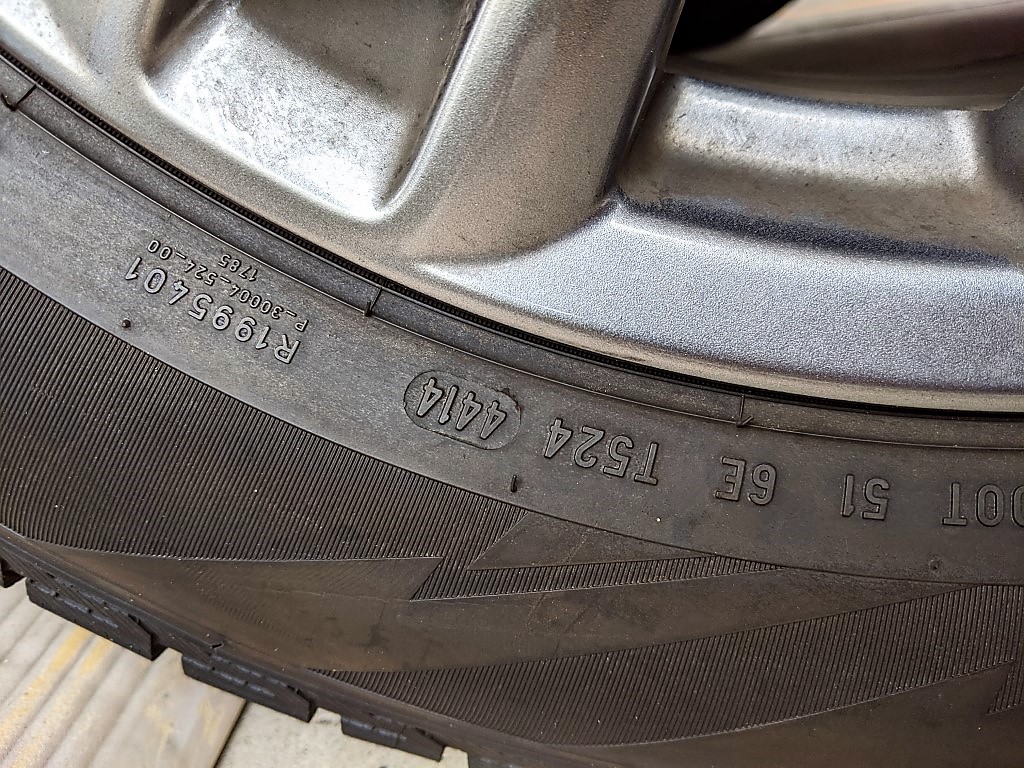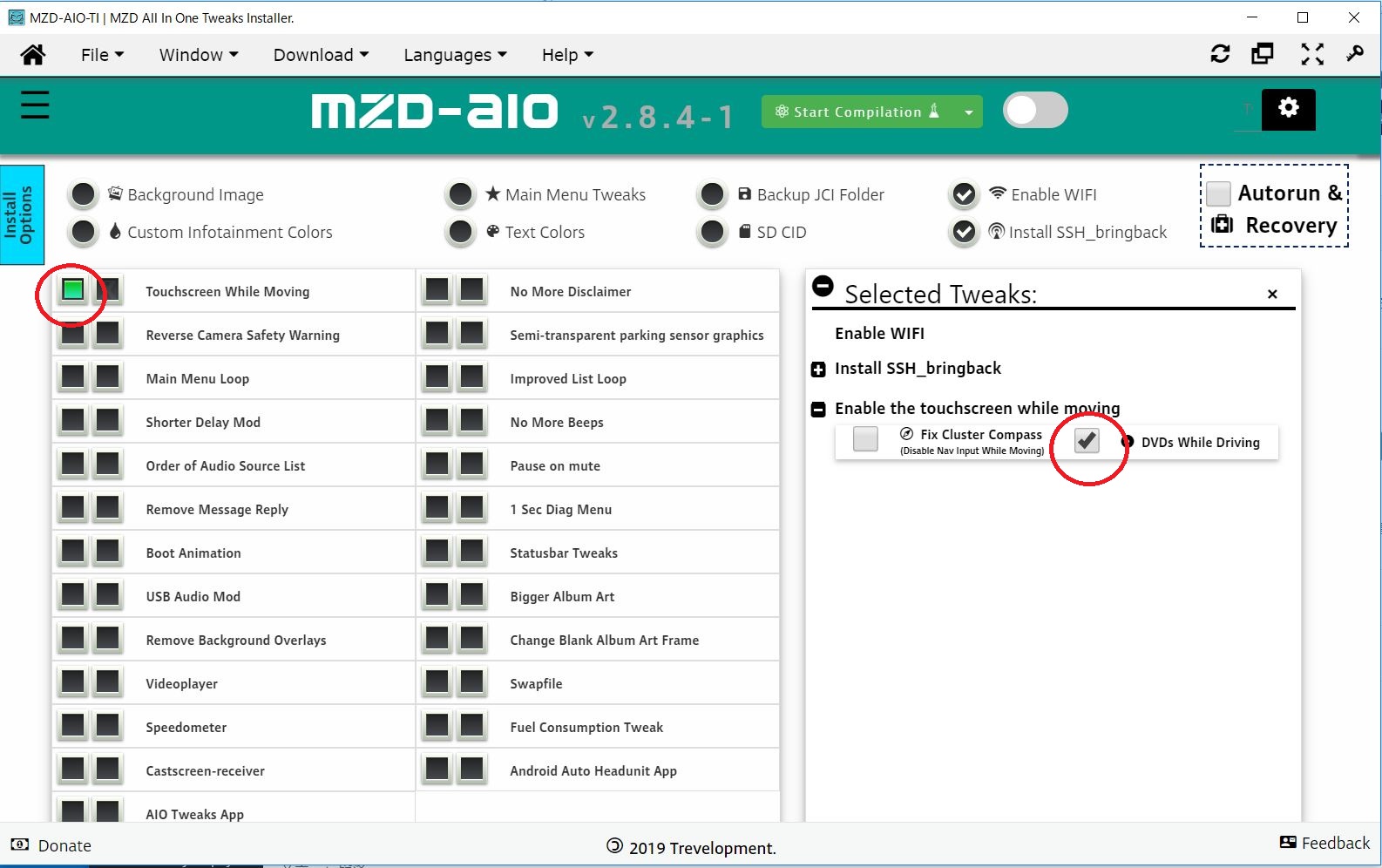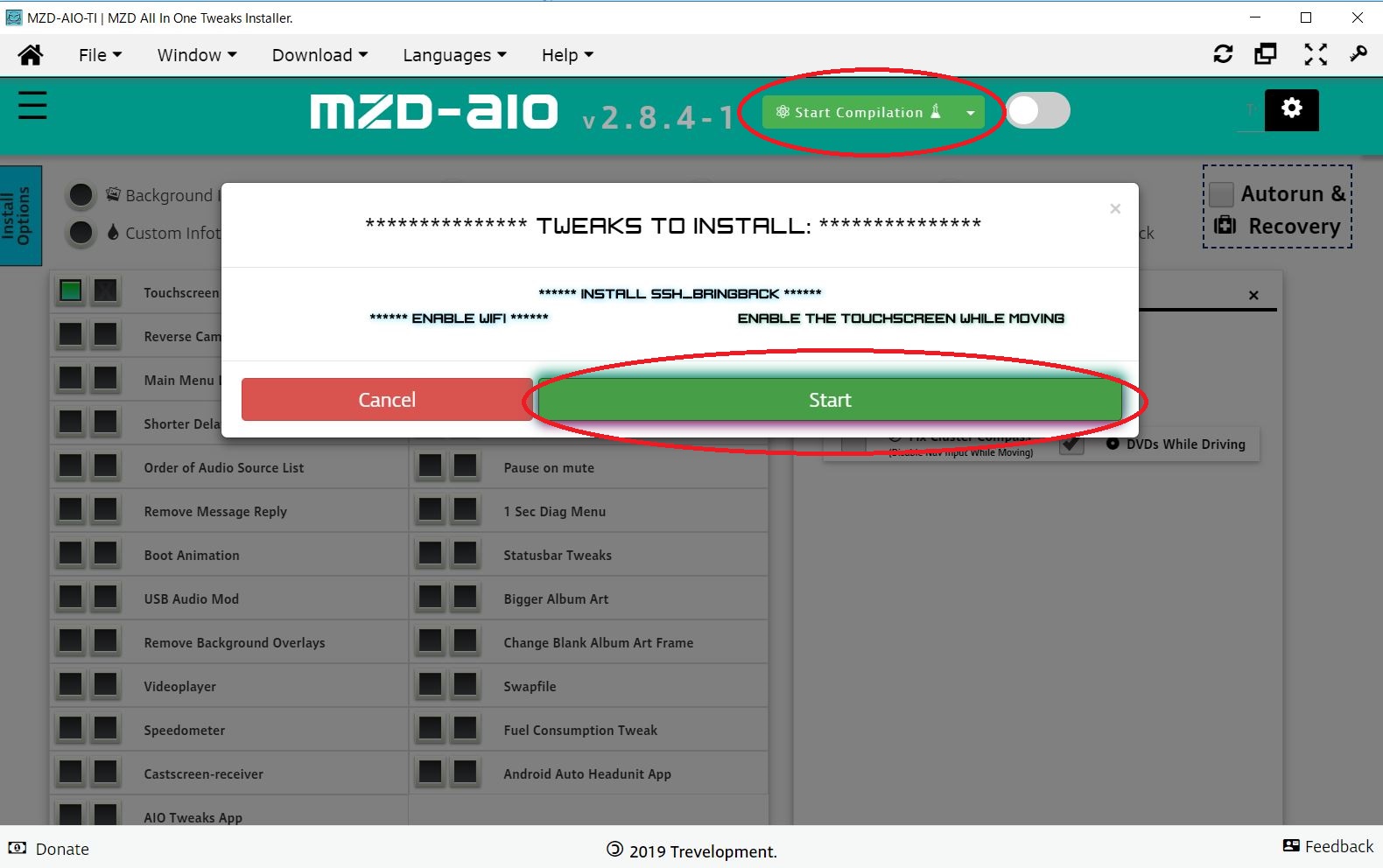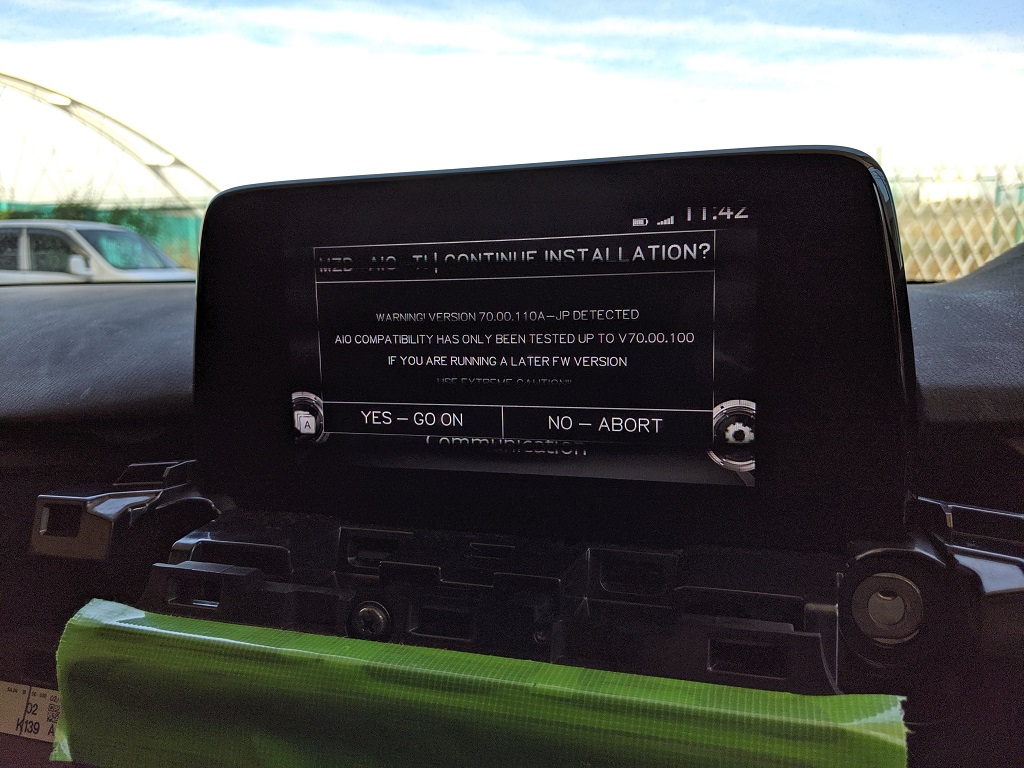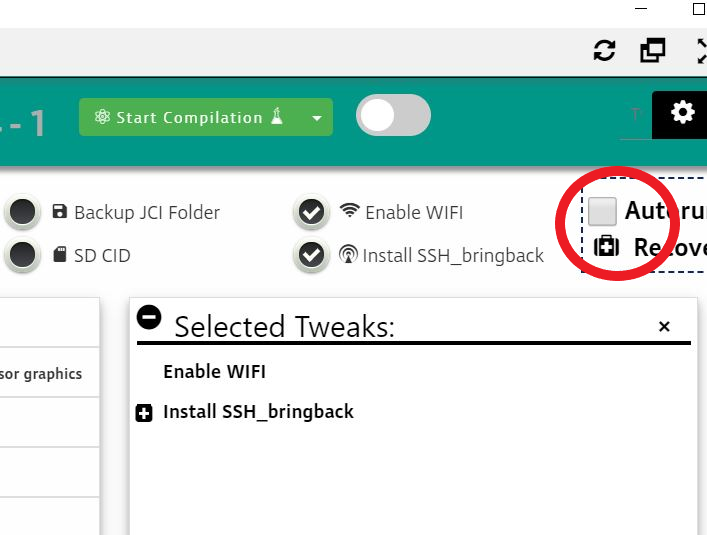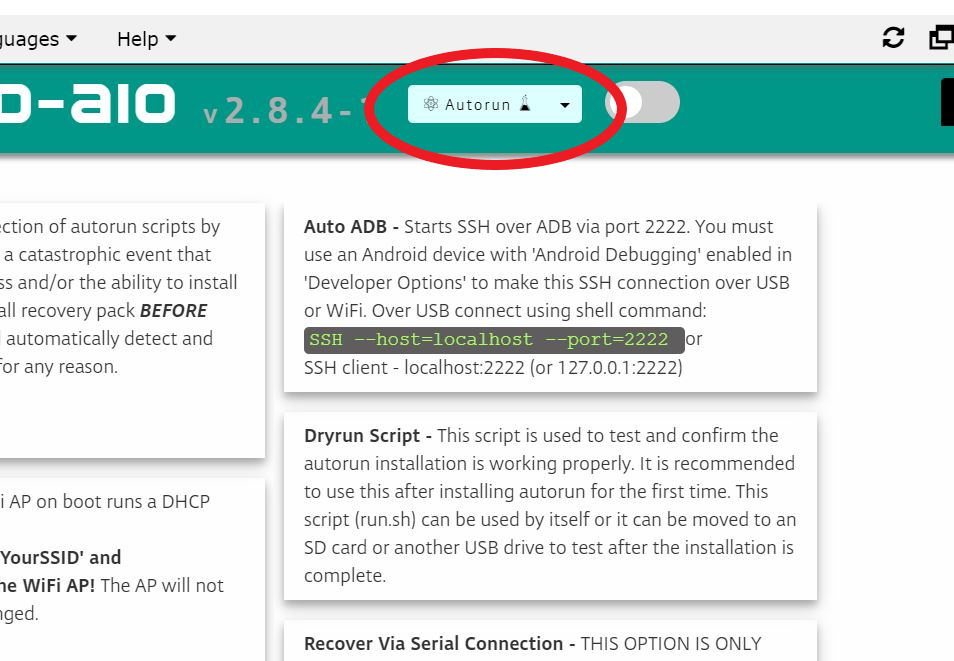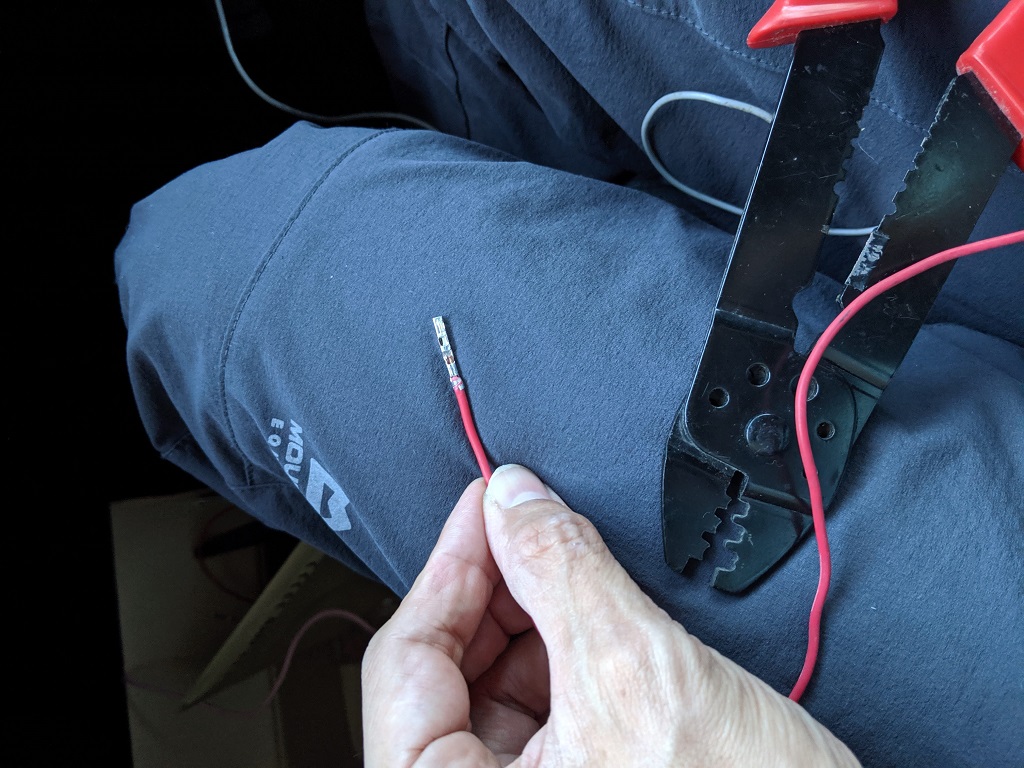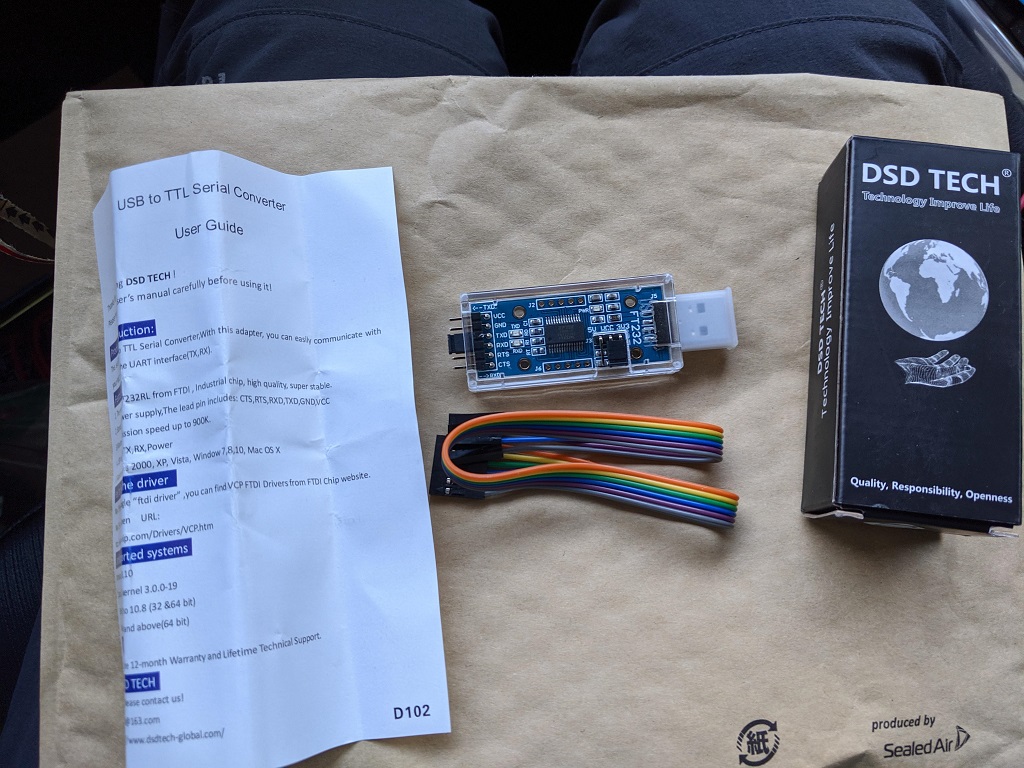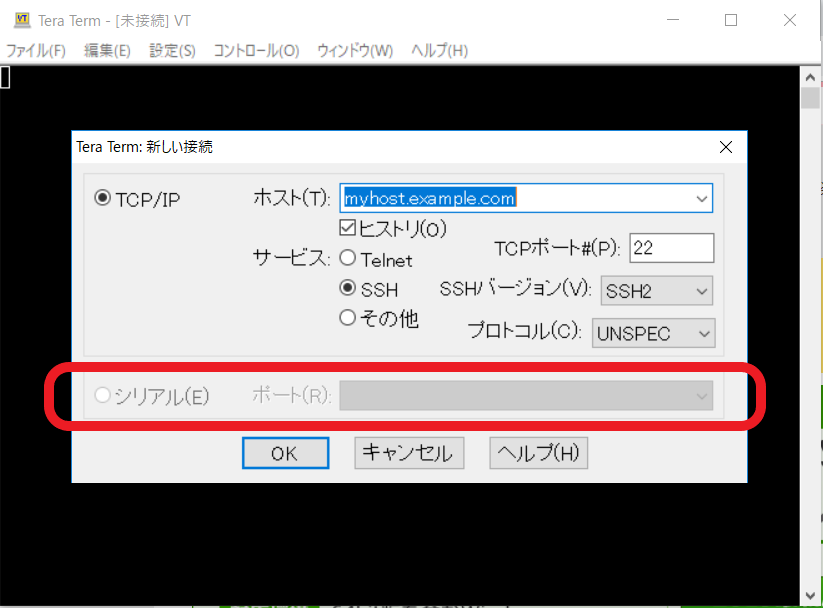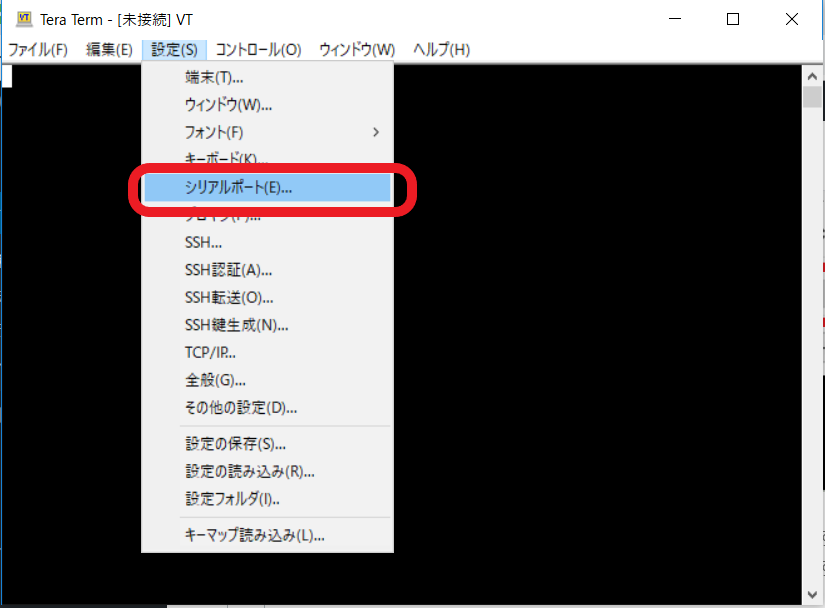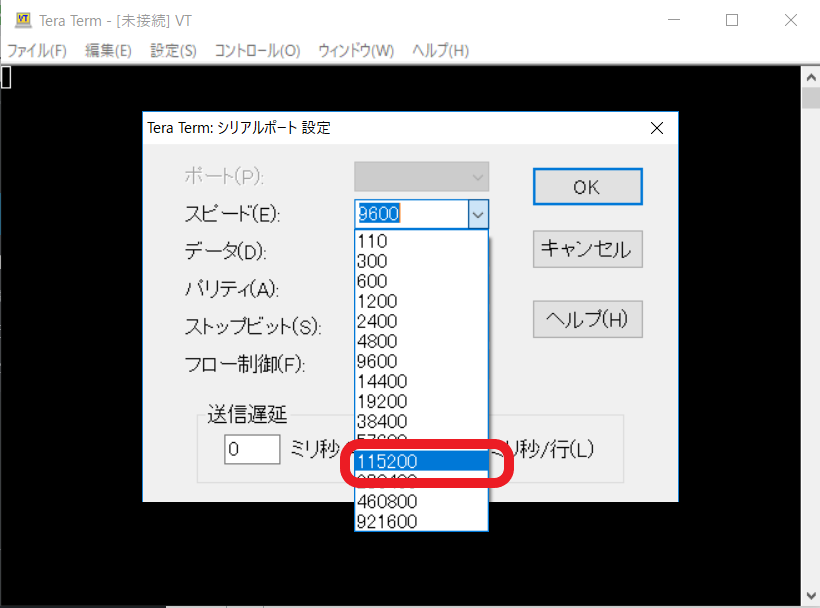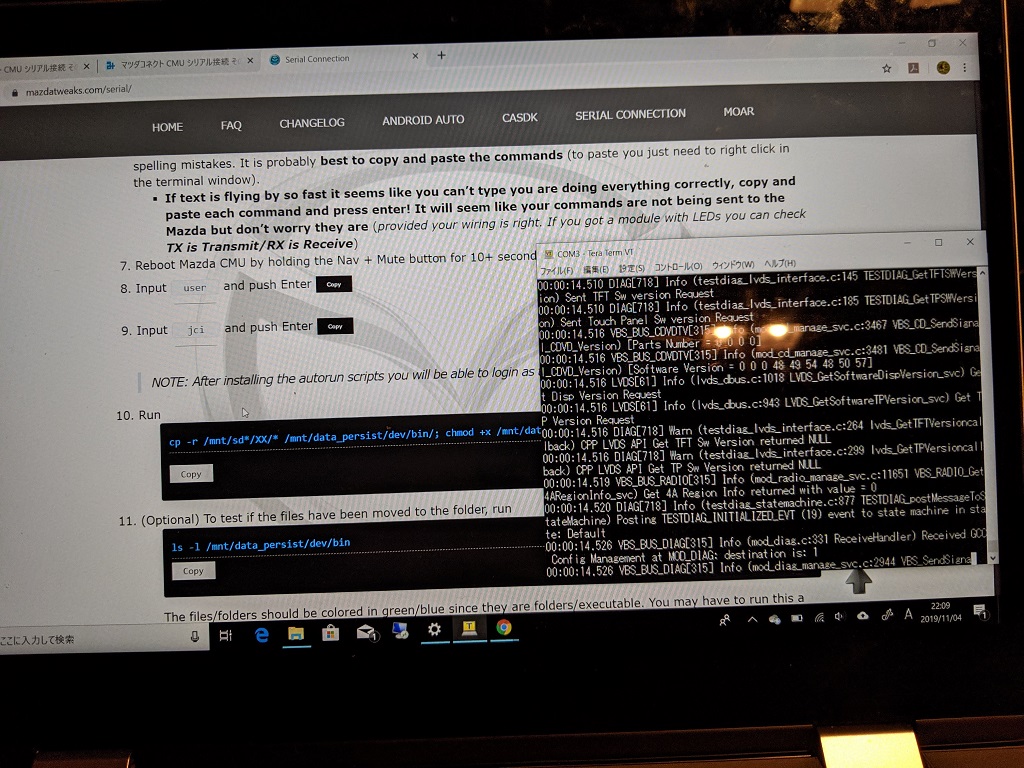事前準備①(autorun解除用のUSBメモリ作成)
これは特に迷わないと思います。
- MZD-AIO-TIのダウンロード。カスタムアプリなどが含まれている為か、178MBと結構大きいです。私はMZD-AIO-TI v2.8.4でした。Windowsを使用しています。
- FAT32でフォーマットしたUSBメモリをノートPCに挿す
- ダウンロードしたMZD-AIO-TI_Setup_2.8.4.exeを実行します。
- 右上のAutorun & Recoveryをチェック
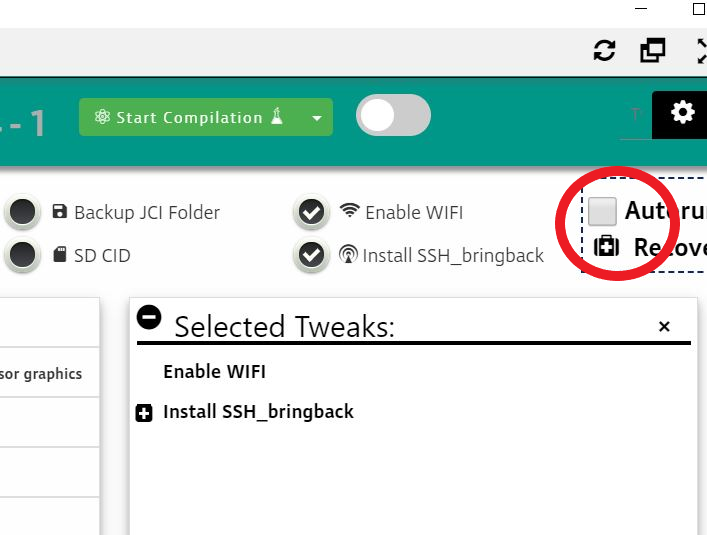 Autorun & Recoveryをチェックします
Autorun & Recoveryをチェックします
- 画面上「Autorun」をクリック
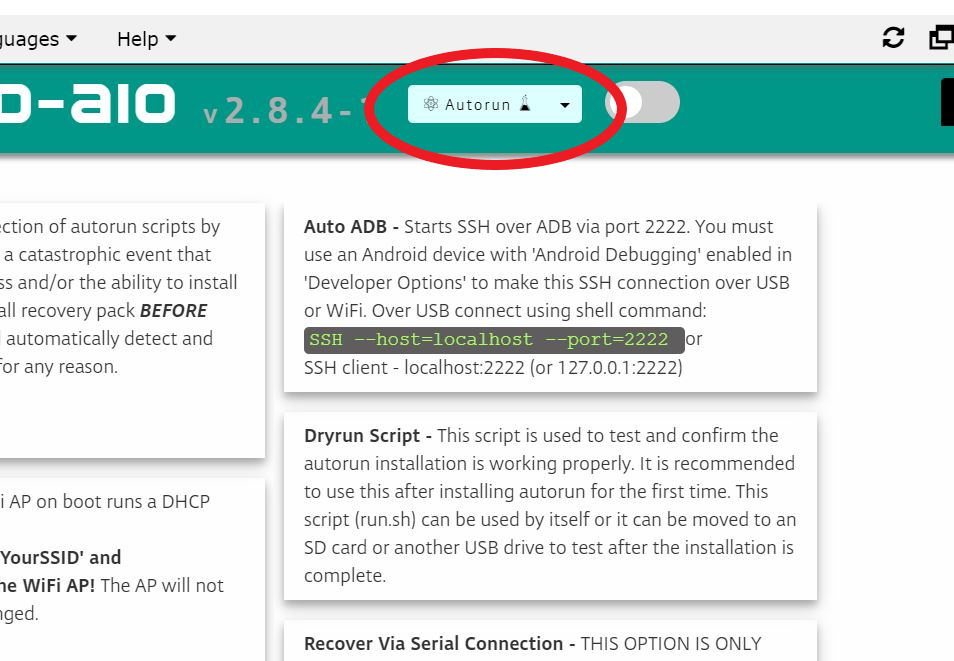 「Autorun」をクリックします。
「Autorun」をクリックします。
- 「Install ID7_Recovery Scripts Pack」にチェック(デフォルトでチェック済)し「OK」をクリック
 Install ID7_Recovery Scripts Packにチェックし、OKをクリックします。他の機能は試していないので、何が起きるかわかりません。
Install ID7_Recovery Scripts Packにチェックし、OKをクリックします。他の機能は試していないので、何が起きるかわかりません。
- ノートPCに挿入したUSBメモリがリストに出てきますので、USBメモリを選択してコピーを行います。
- コピーが完了したら、USBメモリの中を確認し、もし「XX」という名前のフォルダが無ければ、「XX」フォルダを作成し、USBメモリにあるフォルダとファイルをすべて「XX」へ移動させます。これはMZD-AIO-TIのサイトに記載のない内容なのですが、この後のCMUへの転送がうまく、コピーコマンドを確認したところ、「XX」フォルダにファイルはある前提のものになっていました。バージョンによって違うものとなるかもしれませんので要注意です。
マツコネCMU取り外し
USBメモリの作成が終わったところで、マツコネCMUの取り外しです。こちらも特に悩まずに行えました。
 まずはダッシュパネル下部を取り外します。助手席側にレバーを使用して取り外しました。
まずはダッシュパネル下部を取り外します。助手席側にレバーを使用して取り外しました。
 助手席側から運転席側に向かい取り外し、メインスイッチのコネクタを抜いてパネルを取り外します。
助手席側から運転席側に向かい取り外し、メインスイッチのコネクタを抜いてパネルを取り外します。
コネクタへ配線
マツコネCMUを取り外し、車体側からいくつか出ているコネクタから、このコネクタに2本配線を増やします。
事前に、用意した配線とコネクタメス端子を圧着接続しておきます。配線の長さは1mもあれば十分です。
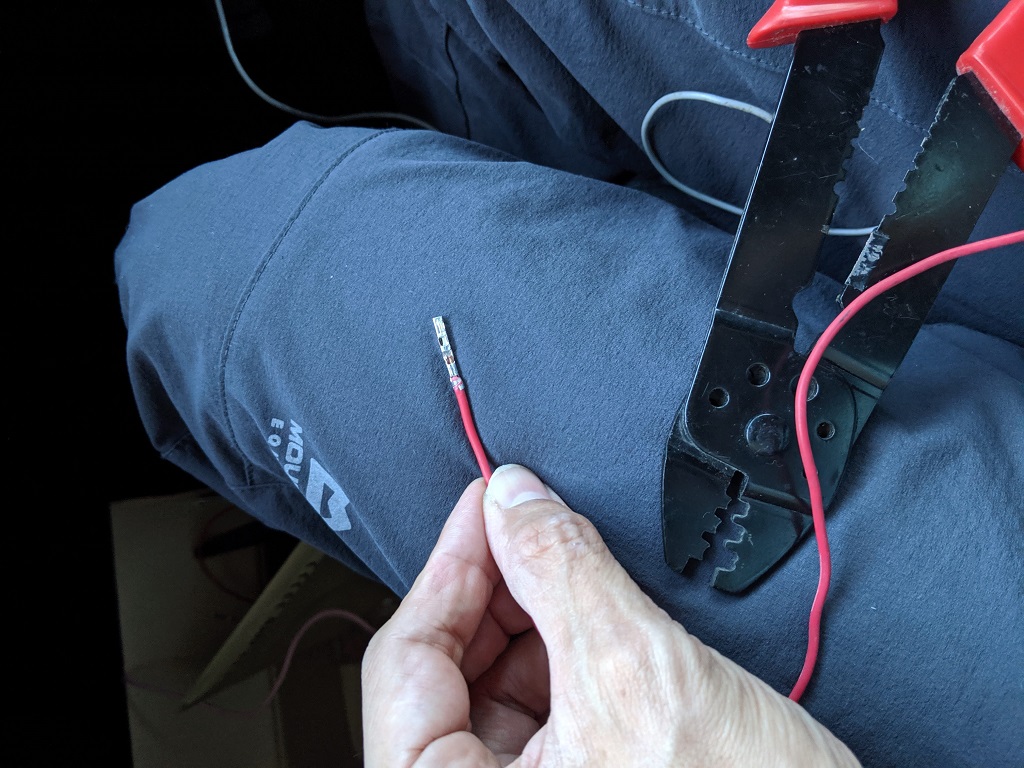 購入したメス端子を圧着ペンチで接続します。
購入したメス端子を圧着ペンチで接続します。
コネクタメス端子はそのままでは挿入できないので、コネクタ端子の抜け防止の部品を精密ドライバーを使用して浮かせます。
コネクタの穴にコネクタメス端子を挿入(向きがありますが、あった方向にしか挿入できません)します。RX、TXの2本挿入した後、浮かせておいた抜け防止の部品を指で戻します。これで端子が抜けることはありません。
 RX、TX端子へ配線したコネクタ。コネクタの上、灰色がRX、下、赤がTXです。
RX、TX端子へ配線したコネクタ。コネクタの上、灰色がRX、下、赤がTXです。
アースの配線もCMU本体としておきましょう。適当なねじを緩め、被覆を向いた配線と共締めしました。
シリアル接続するための配線ができましたので、コネクタを挿入し、CMU本体を車体に戻します。この時、メーターのフードの部品とCMUの右側にある位置決めのピン(棒)と干渉するので、メーターフード左側を手前に引き、ずらしておく必要があります。これ、どこがぶつかっているかわからず、結構悩みました。。
 メーターフード左側を手前に引っ張り、少し浮かせる必要があります。
メーターフード左側を手前に引っ張り、少し浮かせる必要があります。
取付ネジはautorun解除が成功するまで締めなくても良いでしょう。
メインスイッチをACCにする必要があるので、ダッシュの下段パネルだけは元の位置に仮止めし、メインスイッチとコネクタを接続しておき必要があります。
ノートPCのシリアルコンソールで確認
USBシリアル変換アダプタをノートPCに接続し、車体から延ばしたRX、TX、アース(GND)の配線を接続します。
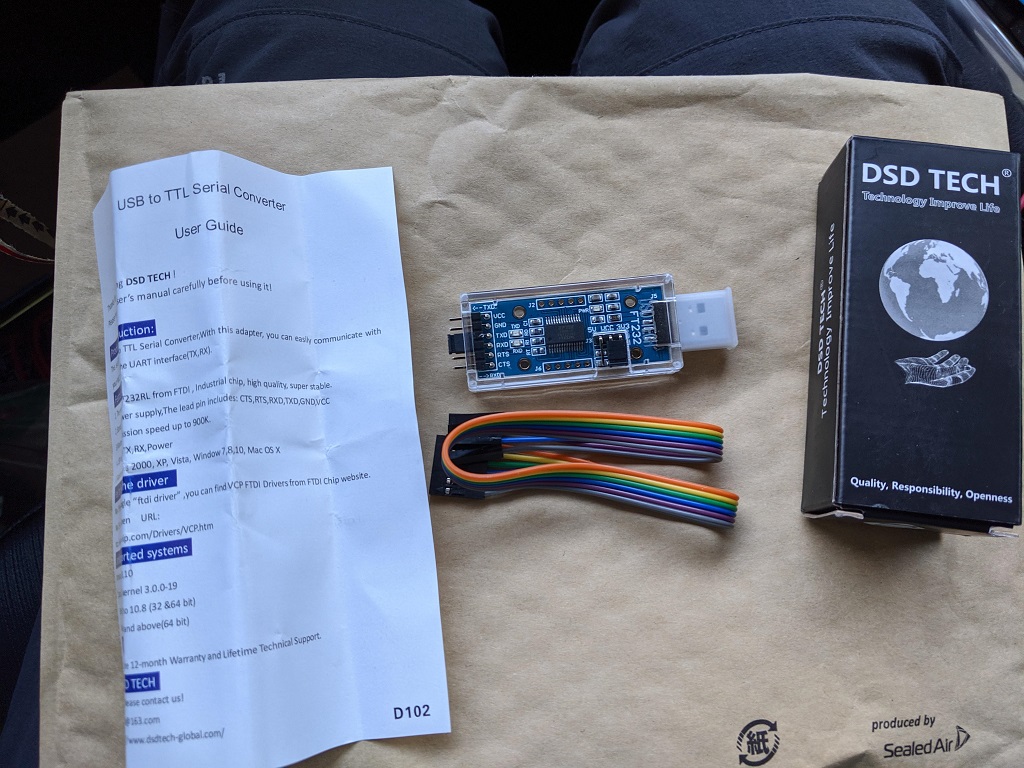 購入したUSBシリアル変換アダプタ。ケーブル付属、LED付で選びました
購入したUSBシリアル変換アダプタ。ケーブル付属、LED付で選びました
ノートPCにインストールしたTera Termを起動します。USBシリアル変換アダプタが挿入されていると、シリアルが選択できると思います。
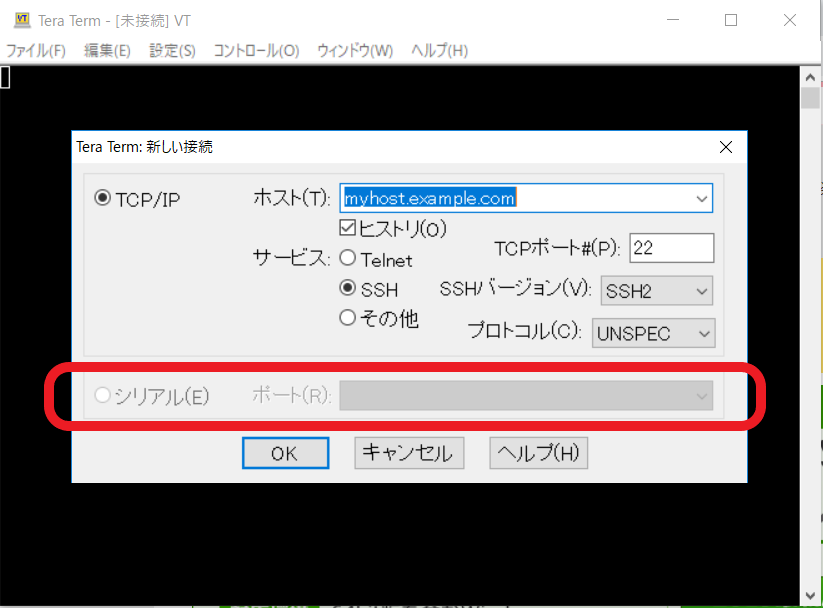 何も接続していないと、上のようにグレーアウトしていますが、アダプタを挿入して起動すると選択可能となると思います。
何も接続していないと、上のようにグレーアウトしていますが、アダプタを挿入して起動すると選択可能となると思います。
シリアルを選択すると、文字化けした文字がコンソールに表示されると思います。これが表示されない場合は配線が間違っているものと思います。
Tera Termの設定で、シリアルポートの速度を115200とします。
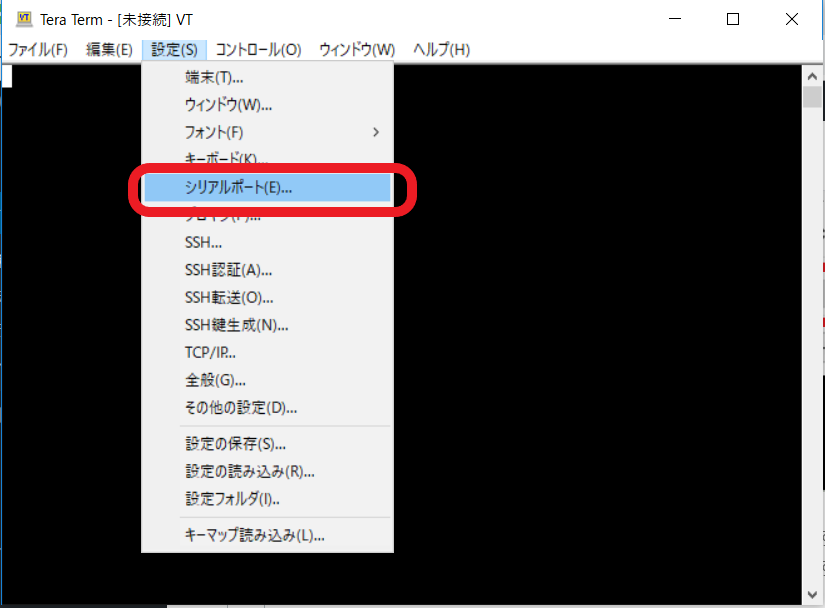 設定からシリアルポートを選択
設定からシリアルポートを選択
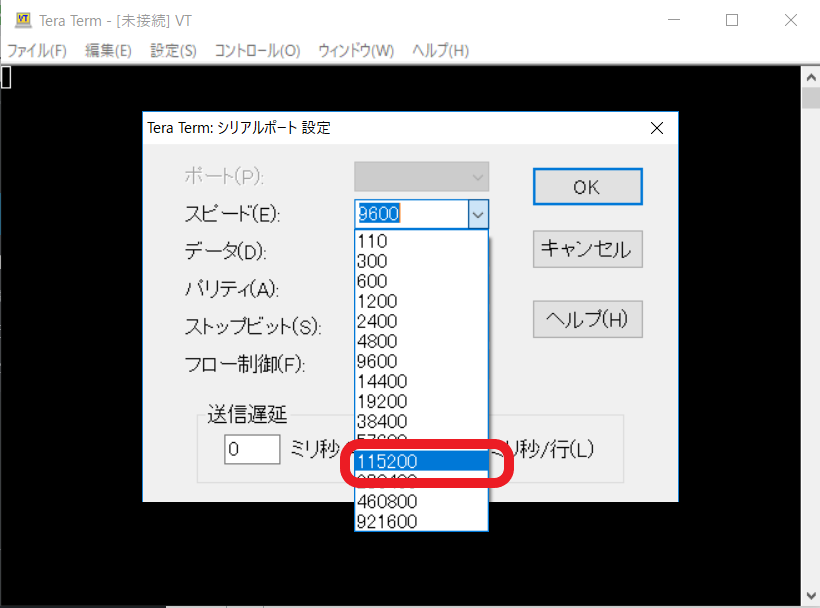 スピードを115200へ変更
スピードを115200へ変更
変更すると、画面にテキストが流れてきます。止めることはできないので、画面から文字を読み取ることはできません。これからコマンドを実行するわけですが、結果を確認するために、ログの取得を有効にしておくことをお勧めします([ファイル]-[ログ]です)。これでトラブルシューティングも行うことができます。
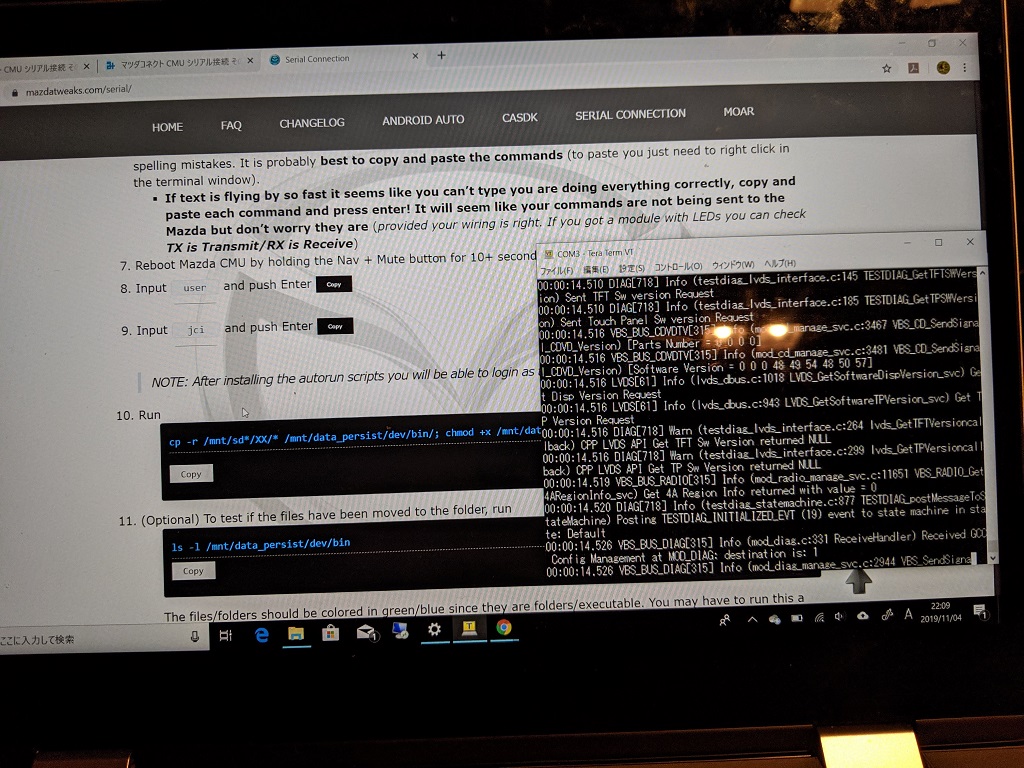 Tera Termコンソールに文字が流れてきます
Tera Termコンソールに文字が流れてきます
ここで、一度CMUを再起動します。車体の「NAVI」ボタンと、音量摘みを同時に押して(ミュート動作)10秒待ちます。すると、CMUが再起動します。
再起動後、1分程待ち、ログインができる状態となることを待ちます。
MZD-AIO-TIではサイトから文字列をコピーして貼り付けるように手順が書かれています。なぜか貼り付けではログインがうまく行えなかったので、手打ちをしました。ユーザー名:user、パスワード:jciです。
MZD-AIO-TIに記載がある通り、autorunを解除できた後は、ユーザー名:cmu、パスワード:jciとなります。
https://mazdatweaks.com/serial/
ログインが行えたかは画面に文字列が流れている為わかりませんが、エンターキーを何度か押して、プロンプト「#」が帰ってくればログインできているものと思います。エンターキーを押しても、「login:」という文字が見えるようだとログインできていません。取得したログを確認するなり、コピー&ペーストを試すなりログインできるようにしてください。
Tera Termでのペーストは、メニューから行った方が良いでしょう。[編集]メニューから[貼り付け<CR>]です。<CR>はエンターキーです。
車体のUSBポートに「事前準備①(autorun解除用のUSBメモリ作成)」で作成したUSBメモリを挿入します。2ポートありますが、どちらでも良いようです。
次に、USBメモリ内のファイルをCMUへコピーします。コマンドは次の通りです。こちらもコピー&ペースト推奨です。
cp -r /mnt/sd*/XX/* /mnt/data_persist/dev/bin/; chmod +x /mnt/data_persist/dev/bin/autorun; /mnt/data_persist/dev/bin/autorun
上のコマンドのcpから;までがコピーなのですが、コピー元が「/mnt/sd*/XX/*」となっています。linuxを使う方ならご存知かとは思いますが、これは挿入したUSBメモリのデバイス名とコピーするファイルへのパスなわけですが、XXというフォルダが指定されています。
「事前準備①(autorun解除用のUSBメモリ作成)」に記載した、USBメモリへファイルを書き込む際、XXフォルダが無ければ作成したファイルを移動としたのは、このコマンドの為です。コマンドをUSBメモリへ保存したファイルへのパスに合わせるか、USBメモリへの保存状態をコマンドに合わせる必要があります。因みに、アスタリスクで示している文字列は、ログファイルで確認したところ、/mnt/sdb1/でした。なので、もしUSBメモリへXXフォルダが無い場合は、次のコマンドで成功すると思います。
cp -r /mnt/sdb1/* /mnt/data_persist/dev/bin/; chmod +x /mnt/data_persist/dev/bin/autorun; /mnt/data_persist/dev/bin/autorun
参考までに上のコマンドは、セミコロンで区切られた3つのコマンドで、次のことを実行しています。
- USBメモリからCMUへファイルをコピー
- コピーしたファイルに実行権限を付与
- 実行権限を与えたautorunを実行(恐らくこのautorunに制限を解除するスクリプトが記載されているものと思います。)
うまくいったと思ったら、確認コマンドを実行します。
ls -l /mnt/data_persist/dev/bin
目視で確認するのは厳しいので、ログファイルでちゃんとUSBメモリにあったファイルがリストとして表示されることを確認しましょう。
これで、autorunの解除は終了です。さて、うまくいきましたか?
私は、XXフォルダの件で一晩考えさせられましたのでした。さて、次はお待ちかねのUSBからTV解除コードの流し込みです。
次へ:CX-8で走行中のナビ操作とTV視聴を有効にしてみる(5)~ナビ操作、TV解除コード流し込み~
戻る:CX-8で走行中のナビ操作とTV視聴を有効にしてみる(3)~モノの用意~